 投資初心者
投資初心者 投資家サト
投資家サト楽天CFDは2021年1月より取引をスタートした今大注目のCFD業者。
特筆すべき特徴として、世界標準のMT4が取引ツールに採用されています。
ただし、国内証券会社でMT4が使える業者は限られているので、使い方がよく分からないという方も多いはず…。
そこで今回はMT4の使い方について、画像付きで解説します。
本記事の内容:
楽天CFDでMT4の使い方を知りたい方向け
- 楽天MT4のインストールおよびログイン
- チャート表示
- 注文方法
- インジケータの使い方・設定 etc
MT4は海外証券所でも標準採用されており、本格的にトレードをしたい人は使い方を覚えておいて損はないので、興味を持った方はぜひ最後までご覧ください。
なお、楽天CFDの口座開設方法も合わせて知りたい方は関連記事をどうぞ。
関連:楽天証券CFDの評判・メリット・デメリット完全ガイド!

楽天CFD専用MT4のインストール・ログイン
まずは楽天CFDのMT4インストール・ログイン方法です。
楽天CFDの口座を作った時のログインID、パスワードを準備して読み進めてくださいね。
※まだ楽天CFDを申し込んでないからは、公式サイトから口座開設をお願いします。
▼パスワード設定画面(口座開設時)
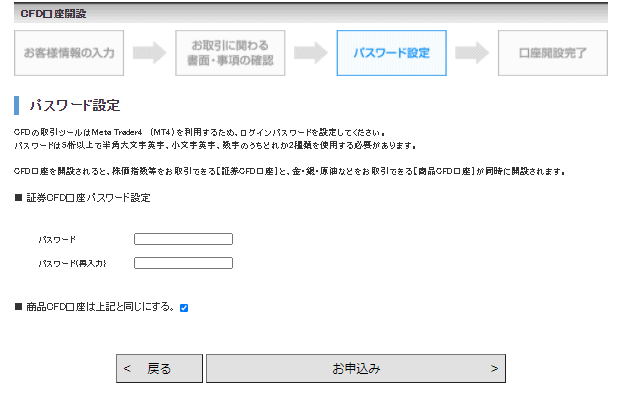
▼ログインID(マイページでも確認可能)

①:MT4のインストールおよびログイン
口座開設が完了すると、以下の画面が出てくるので、MT4をインストールしましょう。
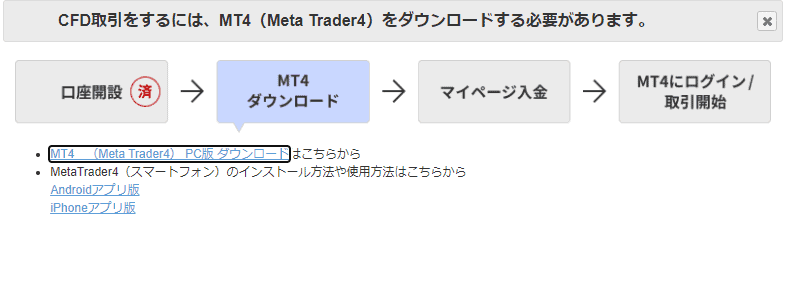
以下のMetaTrader4ダウンロードはこちらから、をクリック。
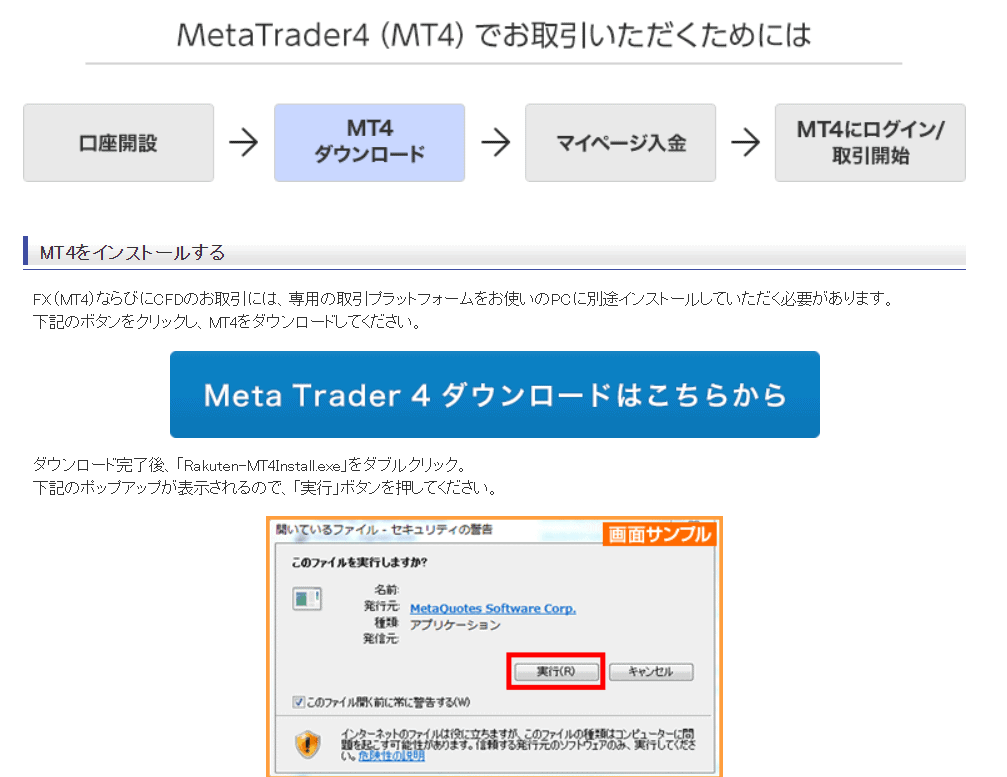
ファイルを実行して、次へ。
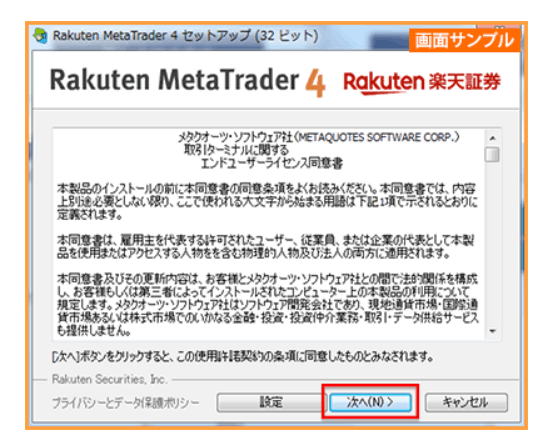
完了をクリック。
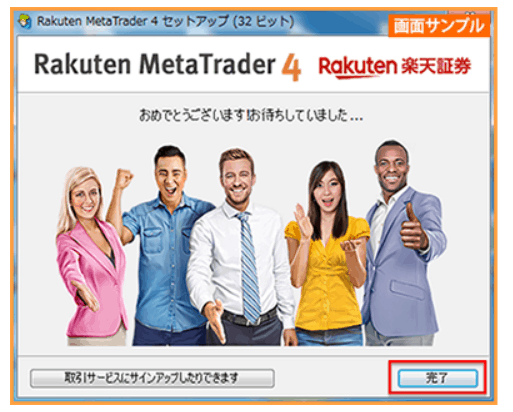
次にウインドウが立ち上がりますが、これは関係ないので無視でOK
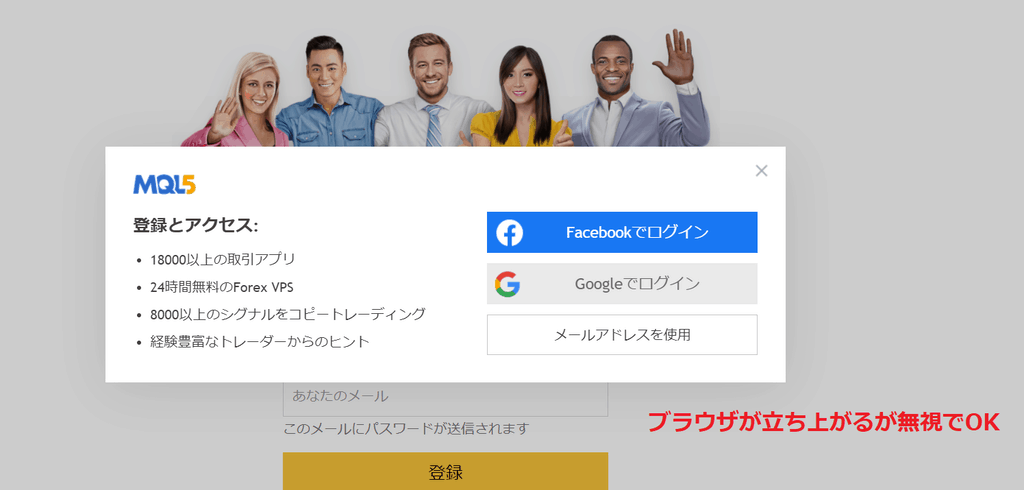
つづいてデモ口座の申請画面が表示されるので、これはキャンセルをクリックです。
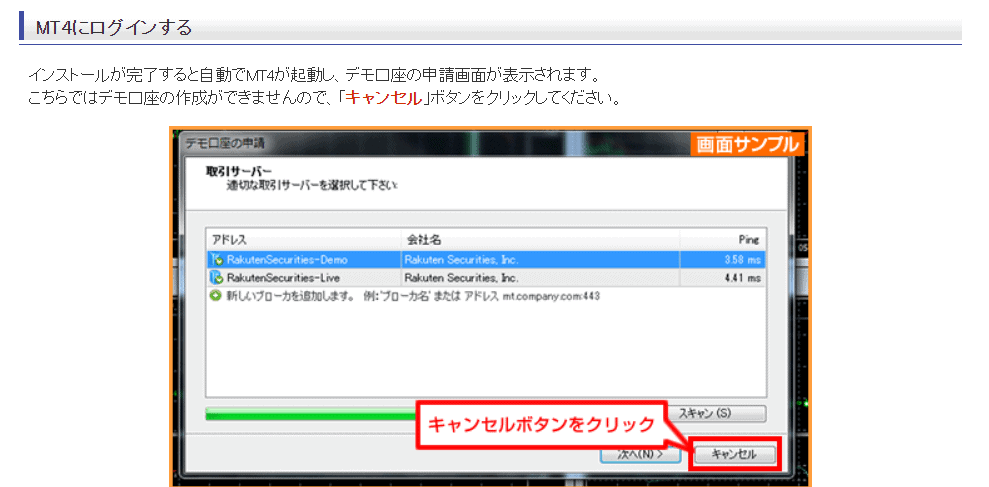
最後に取引口座のログイン情報入力画面があるので、Liveサーバーを選択して先ほどのログインIDとパスワード入力して完了です。
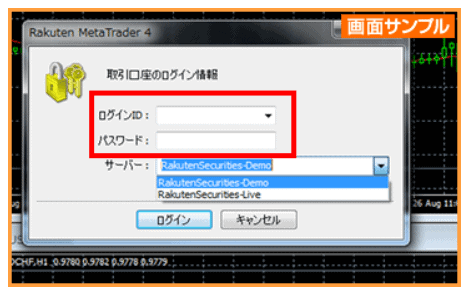
以上でMT4のインストールは完了です。
楽天CFD MT4:取引銘柄チャート表示
つづいて取引銘柄をチャート表示する方法。
今回は例として日経225(JP225)を表示させます。
バーの「表示」→「通貨ペアリスト」→「取扱銘柄」をダブルクリックです。
▼取扱銘柄の選択
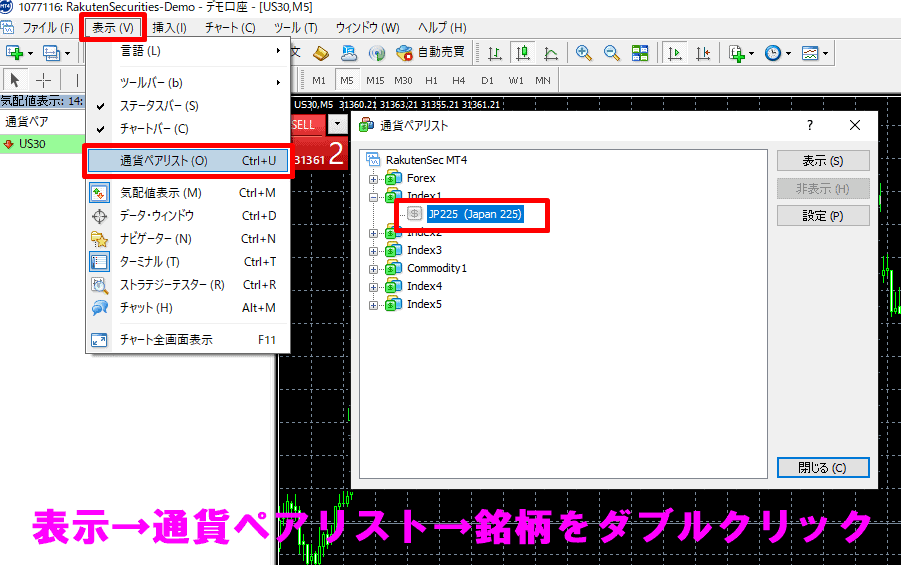
気配値表示の画面にJP225が表示されましたね。
次にJP225を右クリックしてチャート表示を選択です。
▼チャート表示

そうすると、チャート画面にJP225が表示されます。
なお初期はバーチャートになっているので、以下の操作でトレーダーがよく使用するローソク足チャートに切り替え可能です。(ここはお好みで)
▼ローソク足表示

ちなみにカラーなどを調整したい人はプロパティでお好みのカスタマイズが可能です。
▼カラー変更
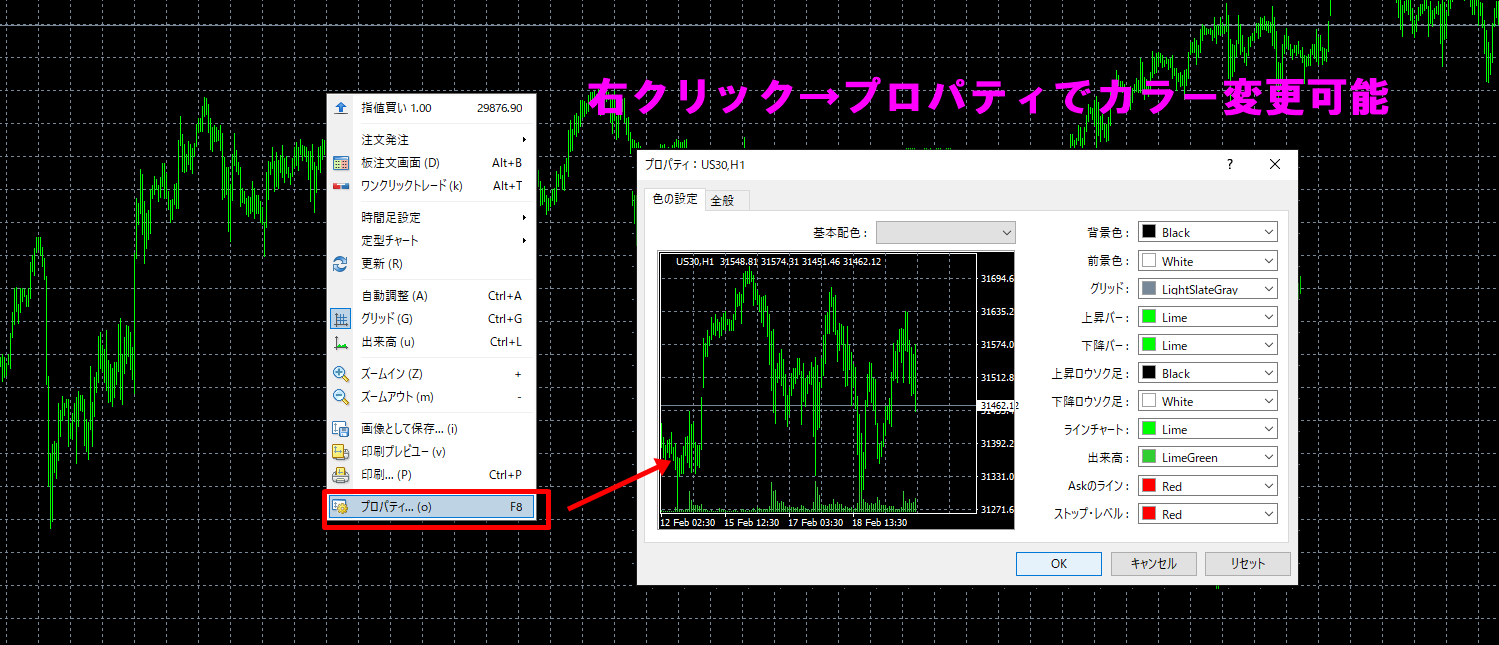
例として白ベースのチャートに変更するとこんな感じ。
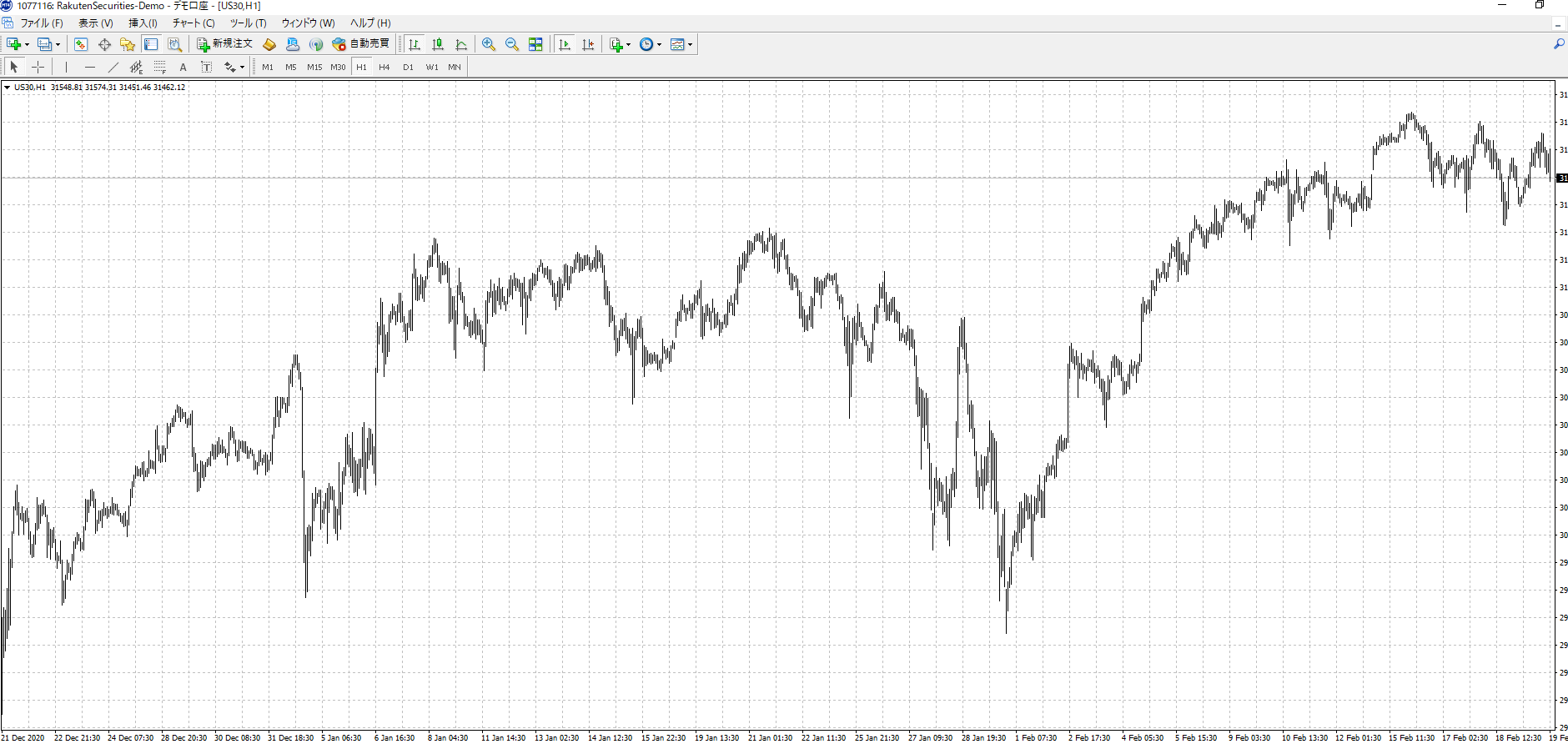
上記のとおり、自分好みのカスタマイズができるのもMT4の魅力の1つですね。
チャートの表示方法は以上です。
楽天CFD MT4:新規注文方法
つづいて新規注文の方法です。
今回はトレードでよく使用する以下の操作方法を画像付きで解説します。
- 1クリック注文の設定方法
- 成行注文
- 指値注文
- IFD注文
ワンクリック注文の設定方法
MT4ではスピーディにトレードするために1クリックで注文を出すことができます。
 投資家サト
投資家サト「ツール」→「取引」→「ワンクリック取引」にチェックです。
▼ワンクリック取引の設定
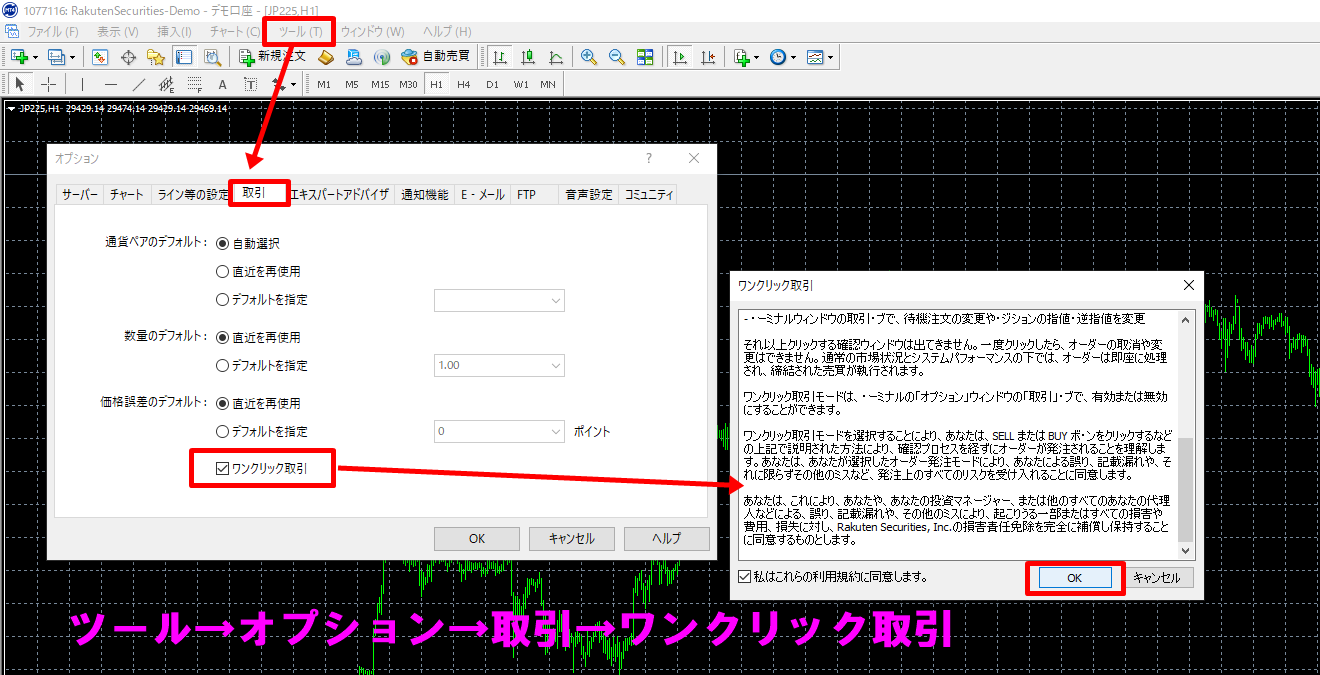
これにより以下の左上のボタンをクリックするだけで発注できるようになります。
▼新規注文ボタン

成行注文(新規)
つづいて新規ポジションの成行注文。
さきほど設定したBUY・SELLの箇所にロット数を入力してクリックです。
▼成行注文

約定すると上記画像のように約定レートに緑点線のラインがでます。
指値注文(新規)
指値をしたい時はレート位置で左クリックして指値買い、売りをクリックです。
▼指値注文(新規)
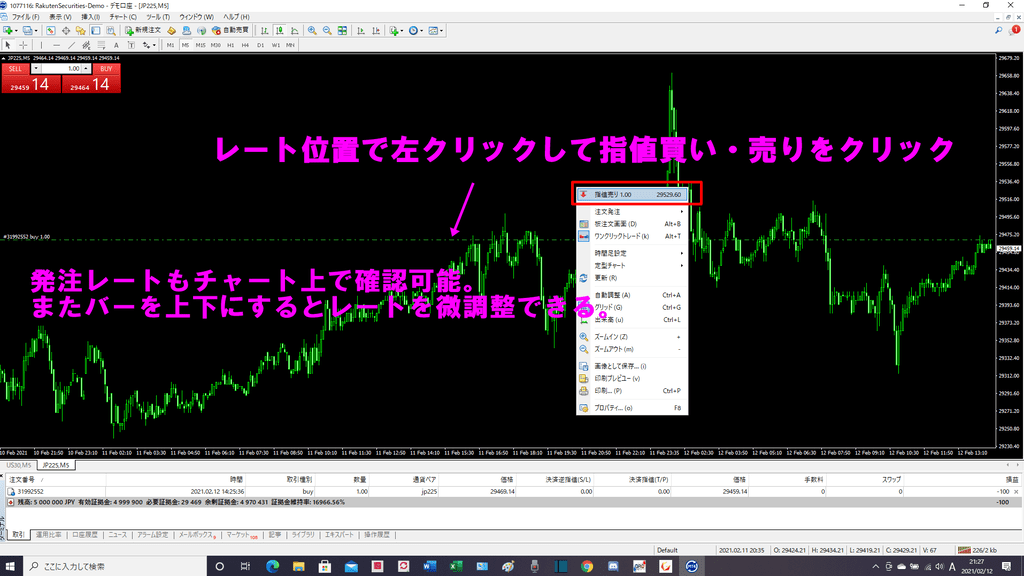
発注レートはチャートに表示されるのでバーを上下することでレートの微調整が可能ですよ。
IFD注文
続いてIFD注文です。
 投資初心者
投資初心者 投資家サト
投資家サト▼IFD注文とは?
「If done」(イフダン)のことで、新規注文でのみ選択できます。新規注文と同時に、その新規注文が成立した際に初めて有効になる決済注文をセットで出すことができる注文方法です。例えば、「1ドル=110円」のときに新規で買い、「1ドル=115円」になったら決済で売るというような注文を一度に出したい場合に有効です。
引用:外為ドットコム
IFD注文の手順は以下のとおり。
まず「ツール」→「新規注文」でオーダー発注画面を表示します。
▼オーダー発注画面
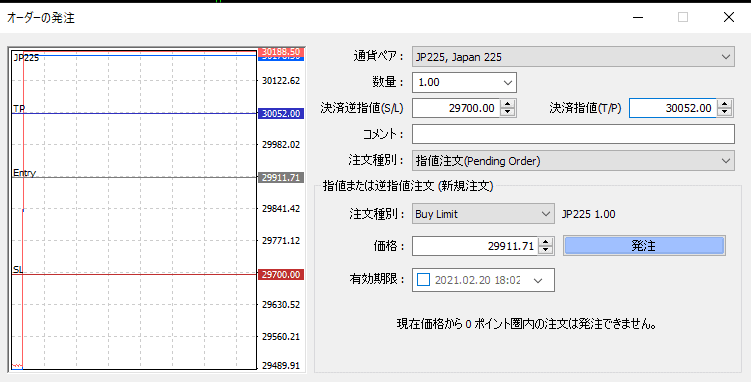
通貨ペアとロット数を選択したら注文種別を指値注文(Pending Order)にして以下の手順で設定していきます。
▼IFD注文の設定
①:指値または逆指値注文(新規注文)の注文種別を選択。
②:決済指値を指定(TP:利確)
③:決済逆指値を指定(SL:損切)
④:発注
▼発注画面
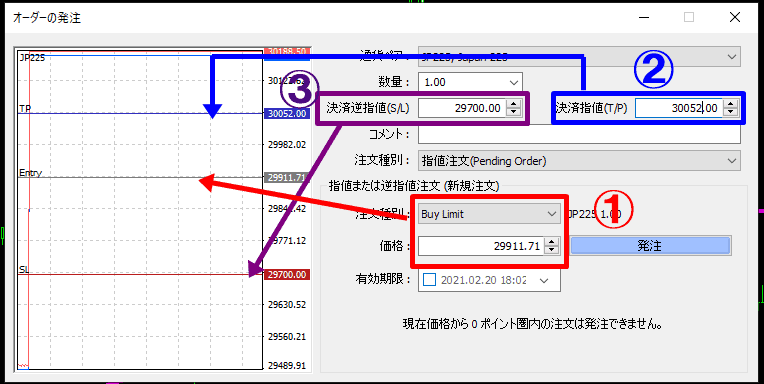
これで指値の新規注文と同時にポジション保有後の決済用のTP・SLも設定できました。
チャートに張り付かずにトレードしたい人は重宝するので覚えておくと便利です。
なお、参考までに注文種別の記載についても解説を載せておきます。
▼注文種別の説明
| 注文種別 | 意味 | 解説 |
| Buy Limit | 指値買い | 現在より低い価格を指定する予約買い注文 |
| Sell Limit | 指値売り | 現在より高い価格を指定する予約売り注文 |
| Buy Stop | 逆指値買い | 現在より高い価格を指定する予約買い注文 |
| Sell Stop | 逆指値売り | 現在より低い価格を指定する予約売り注文 |
 投資家サト
投資家サト楽天CFD MT4:決済注文方法
次に決済注文の方法。
よく使用する以下3つを画像付きで解説します。
- 成行注文
- 指値注文
- トレーリングストップ
成行注文(決済)
成行で決済するときはポジションの右側に表示されている「×」をクリックします。
▼成行注文(決済)
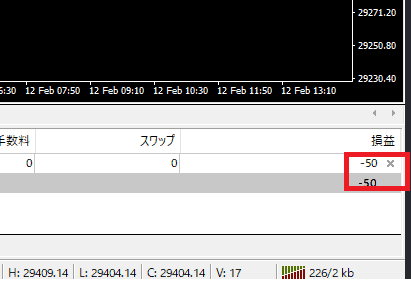
画像の例だと×を押すと-50円の損失が確定します。
指値・逆指値注文(決済)
つづいて指値・逆指値で決済注文。
これはポジションバーを上下に引っ張れば設定できます。
▼指値・逆指値(決済)

チャート上で視覚的に確認できるのが分かりやすくて便利ですよね。
トレーリングストップ(T/S)
最後にトレーリングストップです。
 投資初心者
投資初心者 投資家サト
投資家サトMT4でトレール注文をする時は含み益のあるポジション表示を右クリックしてトレイリング・ストップを選択してポイントを設定することで可能です。
▼トレーリングストップ(T/S)
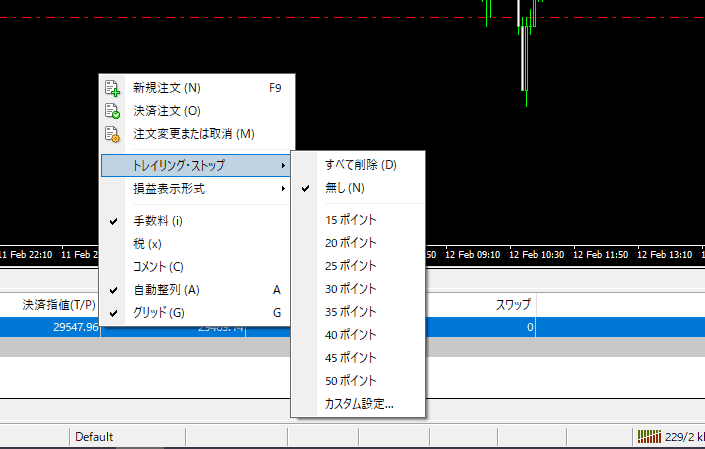
例えば50ポイントを設定した場合は、現ポジションの50ポイント(5pips)したにストップラインが設定されます。
さらに利益方向に伸びた時には自動で引き上げられていき、含み益が減る方向に50ポイント下がると自動で決済されるというわけですね。
 投資家サト
投資家サト楽天CFD MT4:インジケータ―・テクニカルツールの使い方
つぎはインジケーターの表示方法です。
以下の内容を画像付きで紹介しますね。
- インジケーターの表示
- インジケーターのカスタマイズ
- インジケーターの追加方法
- テクニカルツールの使用
- 定型チャートの保存
インジケーターの表示
代表的に移動平均線(MA)を表示させます。
「挿入」→「インディケーター」→「トレンド」→「Moving Avarege」でMAの設定画面を表示させます。
▼インジケーターの表示
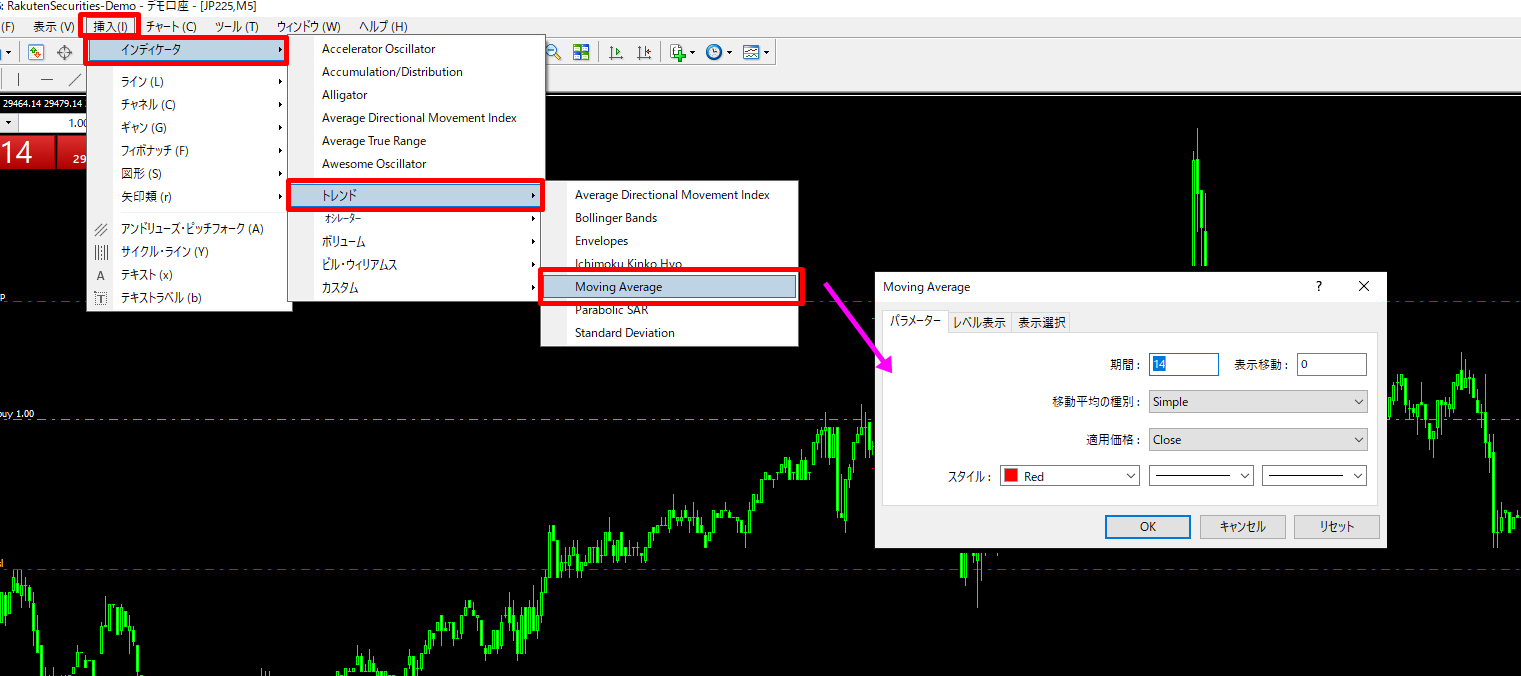
MAの種別、数値、カラーなどを選択してOKを押すと以下のようにMAがチャート上に表示されます。
▼MA表示(例)

インジケーターの追加方法
つぎにインジケーターの追加方法です。
MT4は世界中で使用されてるだけあって、ネット上でも沢山の便利ツールが無料で配信されています。
インジを追加したい時は「ファイル」→「データフォルダを開く」→「MQL4」→「Indicators」でインジのフォルダを開き、そこにインジケーターファイルを保存します。
▼インジケーターの追加
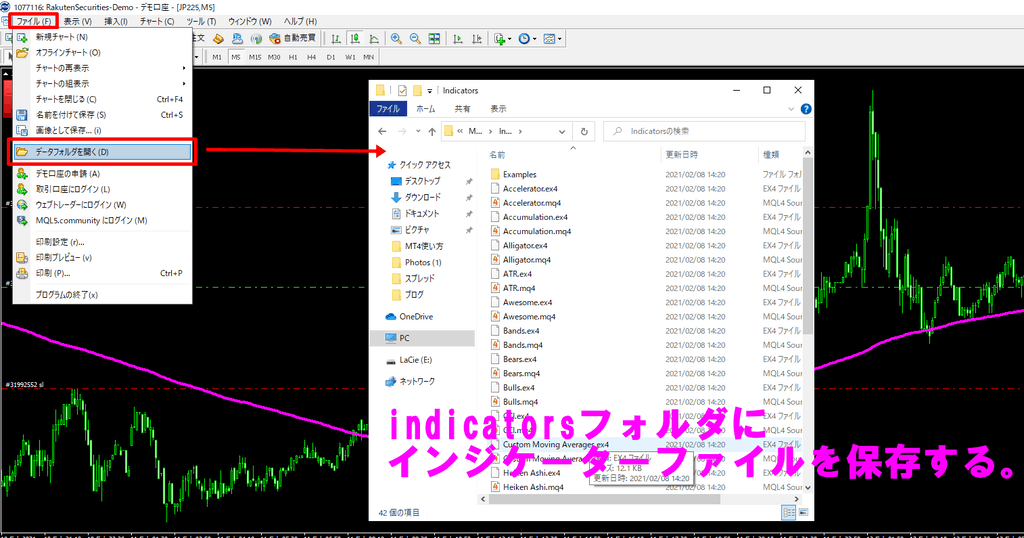
インジケーターを追加したらMT4を一度再起動して、「ナビゲーター」→「インディケータ」から選択して使用します。
▼追加インジケーターの表示
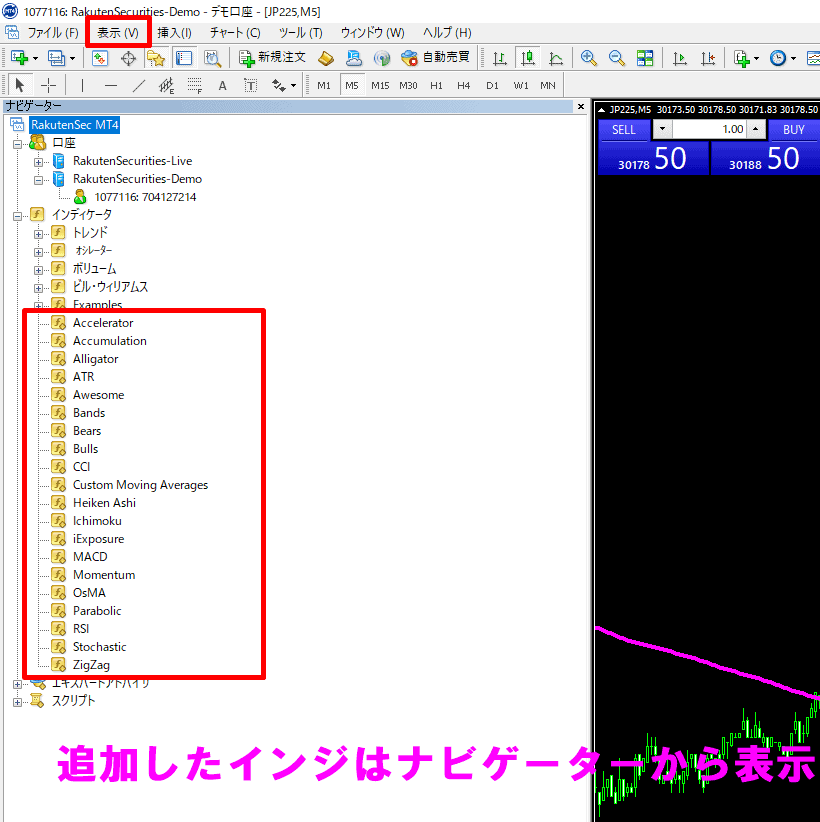
テクニカルツールの使用
またフィボや水平線などは上方バーのアイコンをクリックして使用できます。
▼テクニカル・描画ツール使用

またデフォルトで表示されていない描画ツールは挿入タブをクリックすると使用可能です。
定型チャートの保存
ちなみにお気に入りのインジケーターをチャートに表示させた後は定型チャートの保存をしておくと便利です。
▼定型チャートの保存方法

新しい銘柄を表示した時に定型チャート名をクリックすると、カスタマイズしたチャートに即表示変更可能です。
楽天CFD MT4:トレード成績の確認方法
トレード成績の確認方法です。
まず「口座履歴で右クリック」→「期間設定」→「レポートの保存」を選択します。
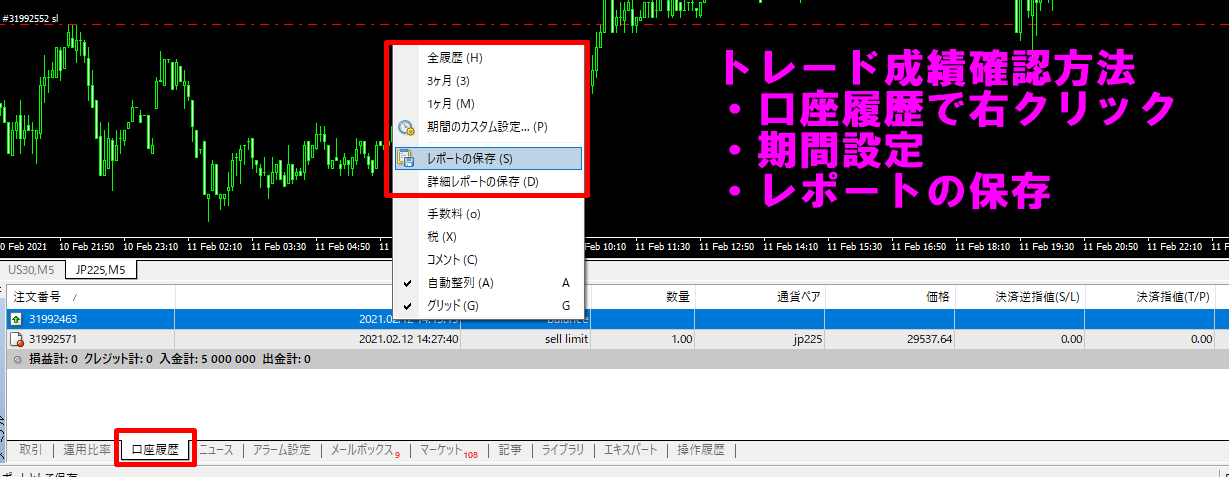
するとブラウザに以下の画面が表示されて成績が表示されます。
▼トレード成績画面
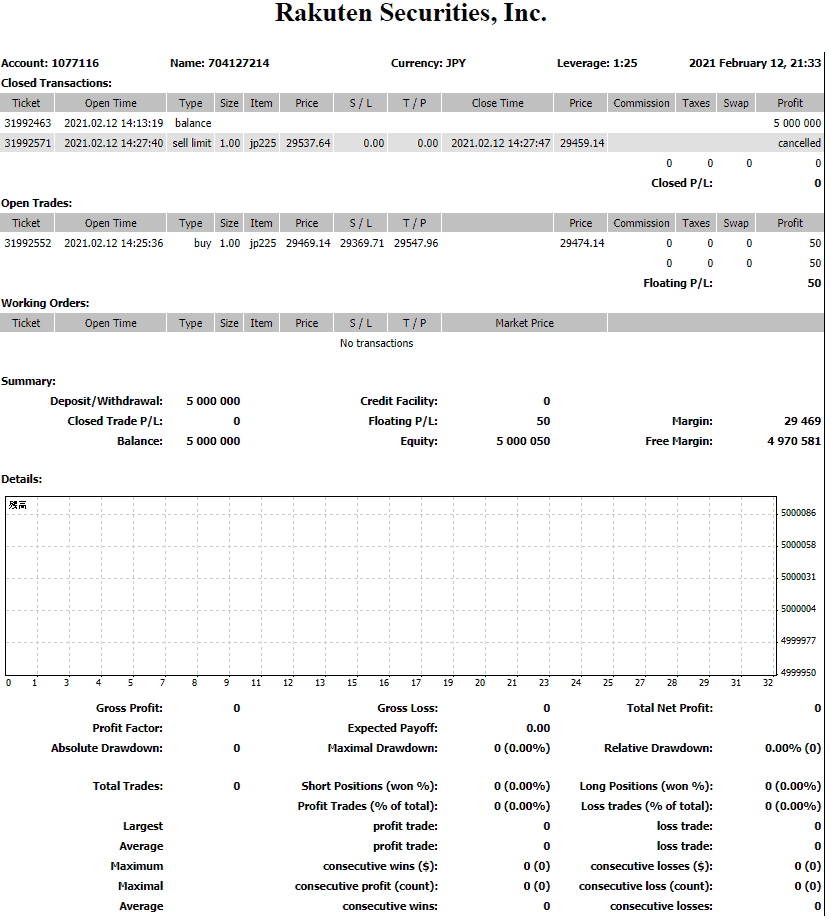
MT4ではロング、ショートごとの個別勝率や、リスクリワード比の確認も可能で、自分のトレードを数値的に振り返ることができるので、月に一度は成績を確認しておくといいですよ。
楽天CFDはスマホ版MT4も使用可能
 投資初心者
投資初心者 投資家サト
投資家サト楽天CFDはスマホ版MT4にも対応してるので、PCを持っていなくても取引可能です。
▼ダウンロードリンク

今回は以下の方法を画像付きで紹介しておきますね。
- スマホ版MT4ログイン方法
- チャート表示
- 注文方法
スマホ版MT4のログイン方法
MT4の口座管理より「既存のアカウントにログイン」→「楽天口座名を選択」→「ログイン情報を入力」です。
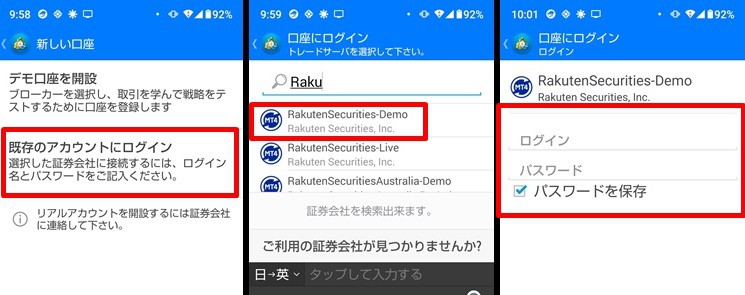
口座一覧に以下の画面が表示されたらOKです。
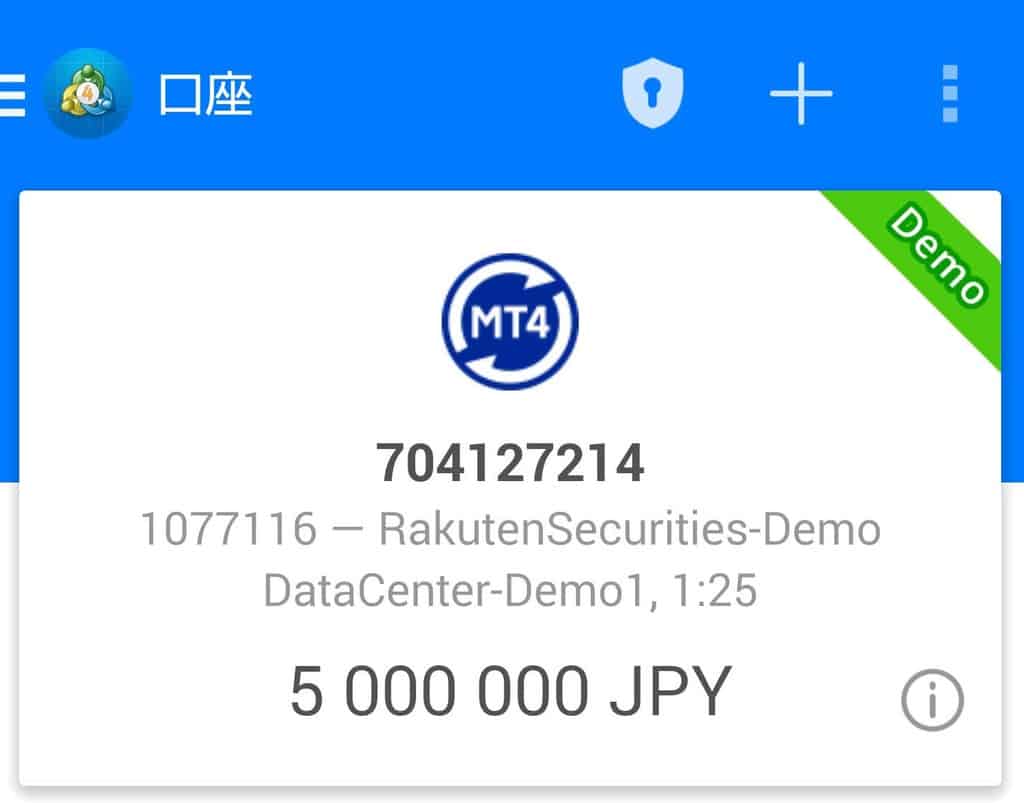
チャート表示
つづいてチャートを表示させましょう。
「気配値」→「銘柄選択」→「チャートを開く」です。
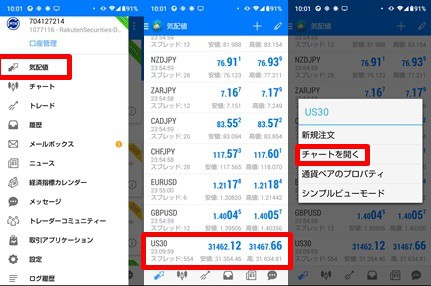
以下のチャート画面が表示されます。
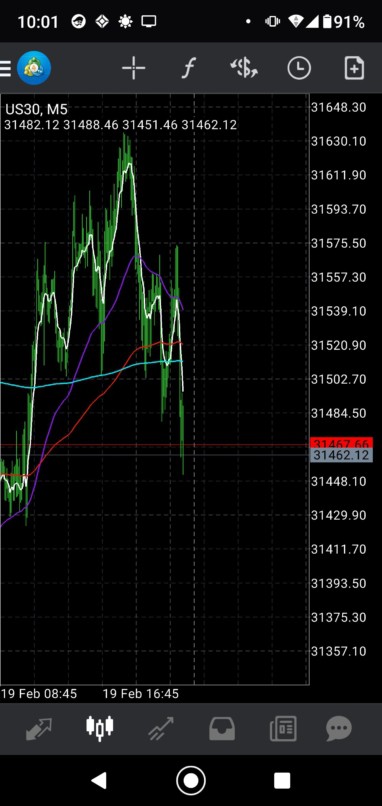
注文方法
最後に注文方法です。
チャート画面の右上にある「+」をクリックすると新規発注画面にいきますので、注文情報を入力して発注してください。
▼新規注文
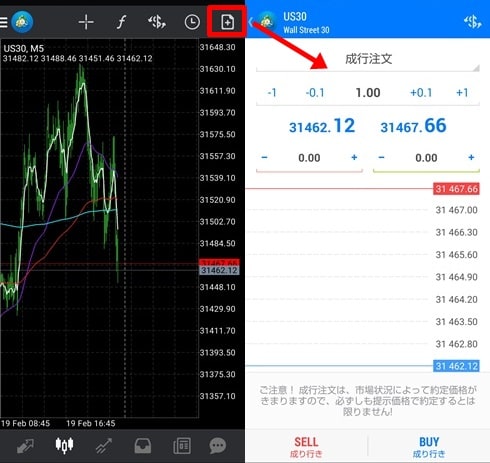
ポジションを決済するときは「トレード」画面でポジションを長押しして、オーダーを選択です。
▼決済注文
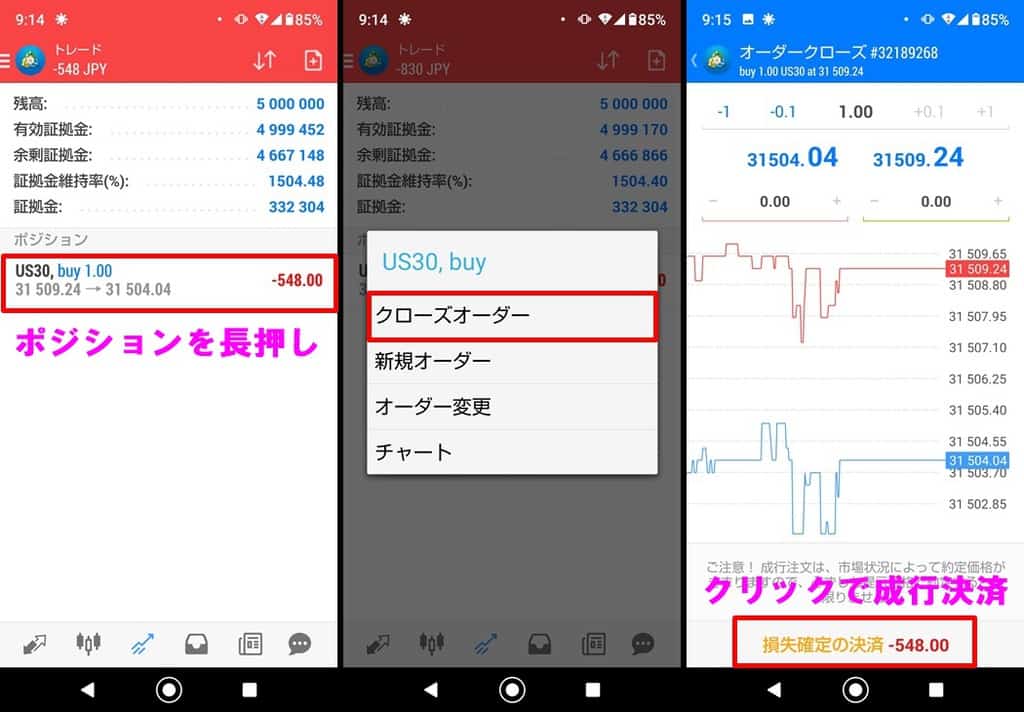
 投資家サト
投資家サトまとめ:【楽天CFD】MT4の使い方を徹底解説!

今回は楽天CFDの取引ツールであるMT4の使い方を画像付きで解説しました。
 投資家サト
投資家サト個人的にはMT4が使えるというだけでも楽天CFDを選ぶ価値はあるかなと思いますね。
ぜひこの機会に楽天CFDでMT4を使ってみてくださいね。
口座開設は無料ですし、維持管理費もかからないので作るだけなら損しませんよ。













コメント